画像付き: gnuplotをWindowsにインストールするまで
なぜか急に思い立って画像付きで記述してみる。
- gnuplotの公式サイトのダウンロードページに行きます。
- ダウンロードした .exe ファイルをダブルクリックし、インストーラを起動します。
- 画面に沿ってインストールをしていきます。
スクショをミスって画面が若干見切れていますが、ご容赦ください...
日本語を選択 (しなくてもいいけど)
使用許諾書に同意。これは必ず同意が必要です。
日本で普通に使う分には問題ないです。
Readme.txt という、そのソフトについての簡単な説明書の中身が表示されます。そんなに熟読しないでもOK。
インストール先の指定。デフォルトでは "C\Program Files\gnuplot" になります。特にポリシーがない方はデフォルトのままでOK。
何をインストールするかを聞かれます。デフォルトでも十分かと思います。そのままだとメニューなどすべてが英語になってしまうので、日本語にしたい方は "日本語対応" にチェック。
スタートメニューにショートカットを作成するかどうかを聞かれます。作っておいた方が後から探したりするとき楽。
そのほかの細かい処理を聞かれます。
ここで最下部にある "実行ファイルのディレクトリをPATH環境変数に指定する" にチェックを入れて置くと良いです。
コマンドプロンプトなどからgnuplotを起動できるようになります。
今までの設定を確認する画面です。
内容を確認して "インストール" を押すとインストールが開始されます。
インストール後、今までの修正内容などが表示されます。
新規ユーザであれば特に気にせず次へ。"完了" を押してインストール完了! - gnuplotを起動します。上記の通りにインストールしたのであれば、Windowsキーを押した後に gnuplot と打ち込めば目的のソフトが起動するはずです。
以上でインストールは完了です。お疲れさまでした。
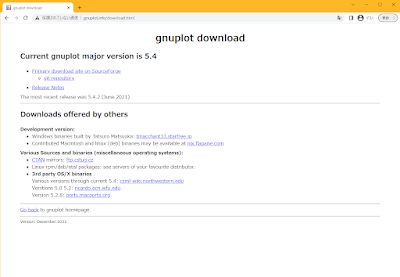






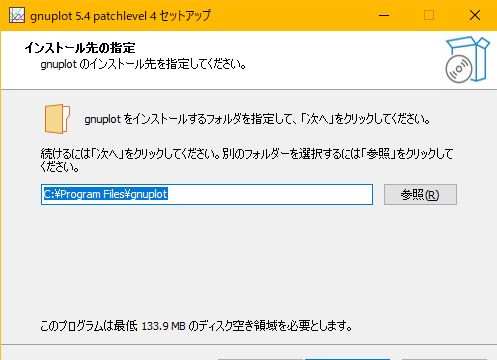


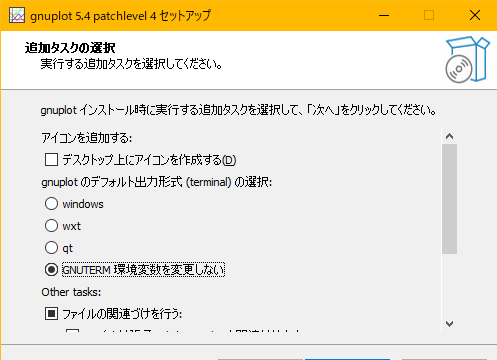








コメント
コメントを投稿